How To Install Wifi On Motherboard
Home > PC Assembly > Install WiFi Card
How to Install an Internal PCIe Wireless Network Bill of fare (Add WiFi to a Desktop)

Published: April 20, 2022
Virtually motherboards don't come with wireless capability (except some high-end motherboards), then in order to get WiFi on your desktop figurer you'll need to install an internal wireless adapter card which slots into a spare PCIe (PCI Limited) slot on your motherboard.
The steps to installing a WiFi card are easy, only if you need a helping manus this guide will layout everything you need to know. All you lot'll need is a Phillips-head screwdriver (size 2 head).
For this guide we'll be showcasing the installation of the TP-Link T4E AC1200 wireless card, which for anyone wondering is an excellent value for money pick that allows for very skillful speeds and a potent indicate at a adept price.
Meet Also: The Best PCIe WiFi Cards

i. Locate an Available Small PCIe Slot
All internal add-on cards these days will be of the PCIe connection blazon, which has replaced the older PCI connexion. PCIe slots come in different sizes, with the full length PCIe slots on a motherboard designed for graphics cards.
The smaller PCIe slots are for add-on cards similar wireless cards. If your build has a large graphics card, information technology may hang over ane of the smaller PCIe slots, in which example you lot would need to skip a slot and use the lesser PCIe slot (as is the case for our example build).
 These are the small PCIe slots. If your graphics card hangs over the top slot once it'south installed, you'll need to utilise the lesser slot
These are the small PCIe slots. If your graphics card hangs over the top slot once it'south installed, you'll need to utilise the lesser slot
Safety Reminder
If you're calculation a WiFi carte to an existing desktop, earlier opening up your case to exist able to access the inside, don't forget to:
1. Plough off your PC
2. Turn off switch on the back of figurer
3. Remove power plug from the wall
As well, don't forget to exist aware of static electricity precautions explained in our guide to edifice a PC. Put simply, always ground yourself by touching a metal object earlier treatment any PC components.
2. Remove Metal Subclass on Case
Once you know which PCIe slot to install the WiFi bill of fare, you need to remove the metallic subclass on the back of the case that aligns to that slot by unscrewing it using a screwdriver and and then removing it. This is and then the rear subclass of your wireless card tin can fit through the dorsum of your PC.
 The case bracket that directly aligns to the PCIe slot needs to get
The case bracket that directly aligns to the PCIe slot needs to get
3.Insert Wireless Menu in PCIe Slot
Remove the card from its box and the protective bag (keep the card in this handbag until you're ready to install it), and pick it up by the metal bracket. Avoid touching the exposed green circuitry area, but handling the top or bottom of the bodily card or the heatsink is safe (heatsink is the large black/grey part that sits on tiptop of the circuitry).
Lower the card into your case and align the lesser connectors with the PCIe slot, and align the metallic subclass with the rear of the case. Then gently push the top of the card all the way into the slot then that it's fully secure.
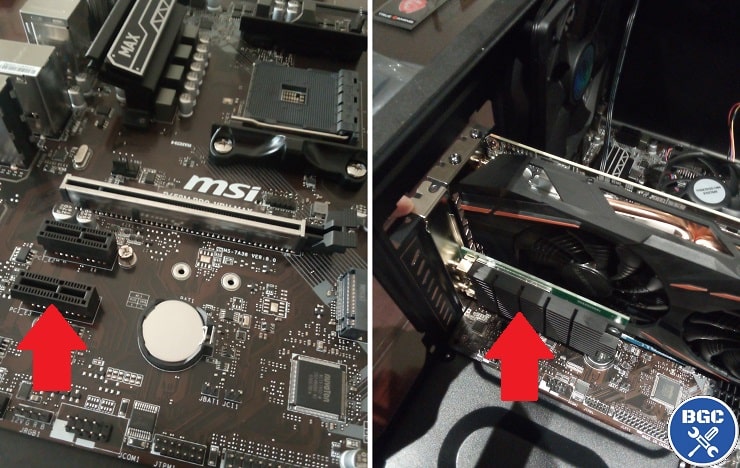 Insert the PCIe bill of fare into the pocket-size PCIe slot
Insert the PCIe bill of fare into the pocket-size PCIe slot
4. Secure Wireless Card to Rear of Case
Now screw the wireless network card securely to the rear of your example using 2 screws that y'all removed before. You want 2 screws on either side of the card's metallic bracket so that the bill of fare won't jerk effectually. Tighten the screws nice and tight using a screwdriver.
 Secure the PCIe carte to the case
Secure the PCIe carte to the case
5. Adhere and Position Wireless Bill of fare Antennas
All that's left is to install the antennas that came with your WiFi card. But attach them to the rear of the card into the metal holes. There might be caps protecting these holes which you need to outset remove. Twist the antennas all the way in using your hands, and so angle/position them so that they're facing upwards (equally in, perpendicular to the floor). This is generally going to be the best bending for wireless antennas.
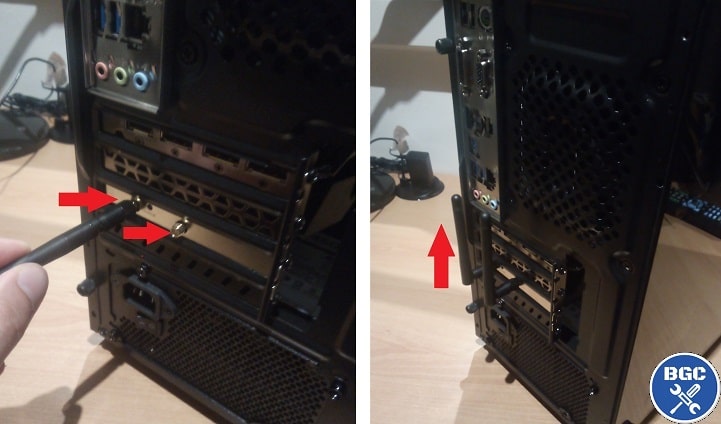
Getting the Best Signal With Your Internal WiFi Bill of fare
If you get a weak signal from your internal wireless carte du jour, experiment with adjusting their position as mayhap you'll get a stronger indicate if yous position them horizontally instead.
You can also get an extension cable and base of operations for antennas then that you can place them on your desk somewhere (the best wireless network adapters already come with these), only before that I would try positioning your PC so that the rear is facing towards where your router is because you desire to avoid your router point being obstructed past metal objects or other electronic devices (and your bodily computer case could hinder that signal).
If you get a poor wireless signal no matter what you try, so perchance it's time to upgrade to a better router which can make a globe of difference if you're stuck with an older model at the moment (or maybe it's your internet program and/or Internet service provider property you dorsum).
Related:How to Choose the Best Router for Gaming
six. Download Latest Wifi Card Drivers (Utilise CD if Needed)
The TP-Link T4E wireless card nosotros installed for this particular PC build worked straight out of the box (plug and play) for a new PC build, meaning that we didn't have to start install drivers in order to admission the internet with information technology and could finish the entire Windows x installation for that new build (including updates and downloading drivers) before actually going to the TP-Link website to download the latest drivers for the carte.
Windows 10 is skillful like that, and it can automatically become many devices working without offset needing drivers, plus information technology can automatically notice and install drivers for most devices as well, including wireless cards. But even if that happens, I still recommend manually downloading the latest drivers for your particular wireless card.
So, once you've installed your WiFi card, go alee and do that. If y'all have a TP-Link card like us, that means going to the official TP-Link website and searching the site for drivers for your specific carte du jour.
However, be mindful non all wireless cards are going to automatically piece of work out the box, particularly if you're not using Windows 10. That's where you would need a wired Ethernet connection in order to showtime be able to download its drivers before you can connect your new PC wireless with your new card.
Lastly, if your wireless carte came with a driver CD, that would be slap-up to use if your card doesn't work out the box (if yous'reinstalling an optical bulldoze in your PC that is). But if your WiFi menu works without the CD, I would just ignore the CD and download drivers online as at that place's no telling how old those CD drivers are.
 If your WiFi carte du jour works out the box, or if yous accept an ethernet cable to download drivers, there'due south no need for the driver CD
If your WiFi carte du jour works out the box, or if yous accept an ethernet cable to download drivers, there'due south no need for the driver CD
Anyway, hope this WiFi carte du jour installation guide helped. Check out ourfull guide to assembling a PC for beginner-friendly advice and photos on installing whatever of your other PC components.
Search the Site
Trusted VPN
VPNs are fast condign must-accept software these days to ameliorate the security and privacy of your PC when online. There'south lots of VPNs only NordVPN is objectively one of the best and the one I use. VPNs as well help for online gaming as explained here.
About Me
Indie programmer currently working on my first game release (after years of hobby projects), an atmospheric story-driven VR FPS/adventure built with Unreal Engine to exist announced one time I'm ready hither and hither (for anyone into VR FPS's). Also likes writing about tech, which helps to fund development of the game.
My favs of all fourth dimension are OOT, Perfect Dark, MGS1, MGS2, GE007, DKC2, THPS3, HL1, WC3, Vice Urban center, and KOTOR, with the well-nigh contempo addition to my listing of immortals being the VR masterpiece Alyx.
If yous desire help with a new build or upgrade experience free to ask on the main PC builds guide. I try to respond to every annotate. If you institute the site real helpful and desire to help support the work I do hither, sharing an commodity with anyone you think might also benefit from it does help the site and is appreciated in advance. - Julz

Source: https://www.build-gaming-computers.com/how-to-install-wifi-card.html
Posted by: medinasains1964.blogspot.com


0 Response to "How To Install Wifi On Motherboard"
Post a Comment